چطور دادهها را در اکسل برچسب گذاری کنیم؟
مطلب امروز یک نکته تاکتیکی برای کسانی است که به تصویرسازی دادهها در اکسل می پردازند. سؤال این جاست که چطور به جای اینکه به نمادهای پیشفرض اکسل تکیه کنیم، داده ها را در اکسل برچسب گذاری کنیم
برای تصویرسازی از این موضوع یک مثال را با هم بررسی می کنیم. گراف زیر نشان دهنده تقاضا بر حسب ظرفیت (در ساعات پروژه) در طول زمان است.
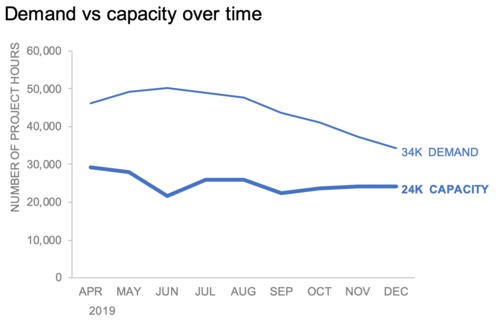
چند تکنیک وجود دارد که میتوان از آنها برای ایجاد برچسبهایی همانند این مثال استفاده کرد.
گزینه اول: تکنیک brute force
برچسب دادهها برای این دو خط به لحاظ تکنیکی به هیچ وجه «برچسب داده» به حساب نمی آید. یک باکس متنی به این گراف اضافه شده است و بعد اعداد و برچسب هر دست به سادگی و به صورت دستی در آن تایپ شده است. این روش را brute force مینامیم و درواقع از ابزاری خارج از ابزارهای نمودار برای رسیدن به هدف، بدون در نظر گرفتن شرایط پیشفرض استفاده می کنیم. یادمان باشد که مخاطب تنها نتایج نهایی کار شما را میبیند حتی اگر مراحل پشت صحنه چندان هم هوشمندانه نباشد. یکی از مزایای این روش آن است که کنترل بیشتری بر روی فرمت نوشته مثل اندازه، محل قرار گرفتن و رنگ برچسبها داریم. به سادگی با این روش میتوان نحوه نمایش برچسبها را تعیین کرد. مشکل این روش آن است که برای تعداد گراف های بالا مقیاس پذیری این روش چندان ساده نیست و نمودارهایی که به طور مداوم با دادههای جدید به روزرسانی می شوند، با تغییر دادهها، برچسب گذاری داده ها در اکسل هم همگام با آن تغییر مکان نمی دهد.
گزینه دوم: قراردادن برچسبها به صورت مستقیم
حالا یک روش جایگزین برای برچسب گذاری داده ها در اکسل را بررسی می کنیم. در این روش میتوانید روی یک نقطه از فایل راست کلیک کنید و گزینه Add Data Label را انتخاب کنید. میتوانید هر نقطهای را برای اضافه کردن برچسب انتخاب کنید. من به لحاظ استراتژیک انتهای نمودار را انتخاب میکنم چون این جایی است که به بهترین شکل با طراحی من همراستا می شود.
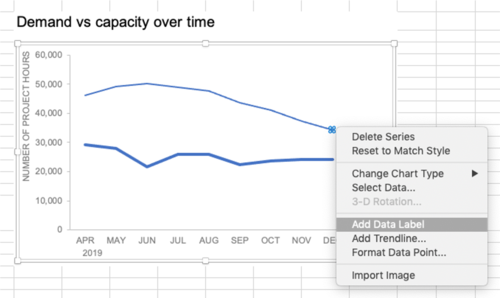
اکسل به صورت پیشفرض مقادیر عددی را به شکل زیر برچسب گذاری می کند.
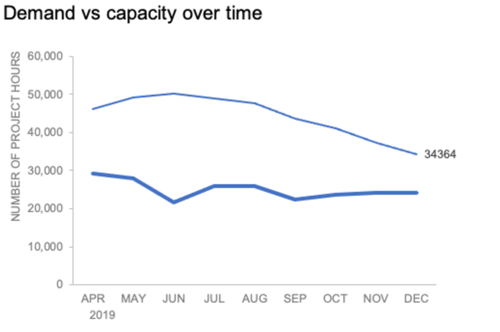
حالا بد نیست فرمت متن را تنظیم کنیم. روی برچسب ثبت شده (دقیقاً روی خود برچسب) دوبار کلیک کنید تا یک باکس سفید دور آن ظاهر شود.
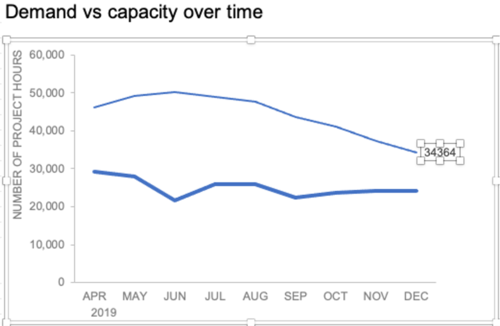
بعد با کلیک راست گزینه Format Data Label را انتخاب کنید:
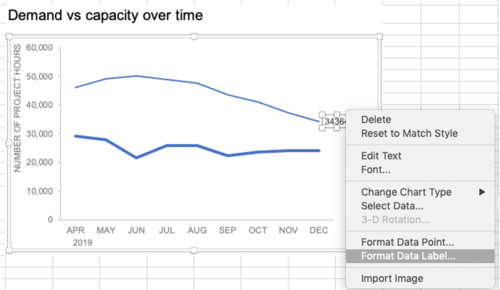
در منوی گزینه های مربوط به برچسب که ظاهر میشود میتوانید هر فیلد را با تیک زدن روی گزینه های مورد نظر اضافه یا حذف کنید. برای اضافه کردن کلمه «تقاضا» من تیک Series Name را اضافه می کنم.
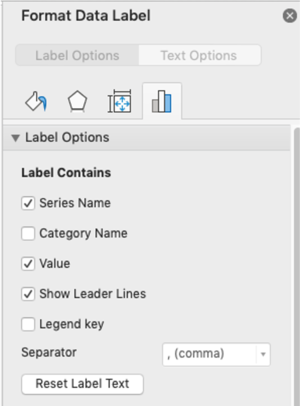
نتیجه به شکل زیر در می آید:
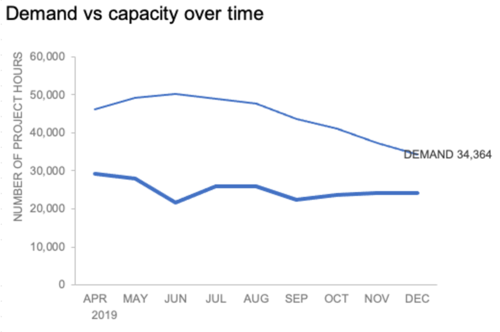
برچسب با حروف کاملاً بزرگ نمایش داده میشود چون اطلاعات خود را از دادههای ضمنی نمودار به دست می آورد. اگر این فرم را دوست نداریم میتوانیم سربرگ ستون متناظر با این دادهها را تغییر دهیم.
برای تنظیم فرمت اعداد دوباره به منوی Format Data Label بروید و بخش Number را در انتهای آن پیدا کنید. اینجا گزینه های مختلفی برای حالات نمایش اعداد بسته به نیاز و نظر شما وجود دارد. نکته مهم اینکه بهتر است گزینه Linked to source را تیک بزنید تا فرمت اعداد مطابق با اعداد منبع نمودار تنظیم شود.
از اینجا به بعد میتوانید به صورت دستی محل برچسب را با انتخاب گراف و تغییر ابعاد نمودار تنظیم کنید تا برچسب روی خط نمودار را نپوشاند.
نکته آخری که باید در برچسب گذاری داده ها در اکسل بدان توجه کنید تمیزکاری فرمت این برچسبها است. میتوانید فرمت اعداد را به میل خود تغییر دهید، رنگ برچسبها را عوض کنید تا با رنگ خط نمودار هماهنگی داشته باشند یا اینکه برچسبهای مورد نظر خود را پررنگ تر کنید.
مزیت این روش آن است که با تغییر دادهها برچسبها هم به صورت خودکار تغییر میکنند. برای گراف هایی که به صورت مداوم اطلاعات شان تغییر میکند این تنظیمات زحمت شما را برای دستکاری مداوم در باکس های متنی کم خواهد کرد.
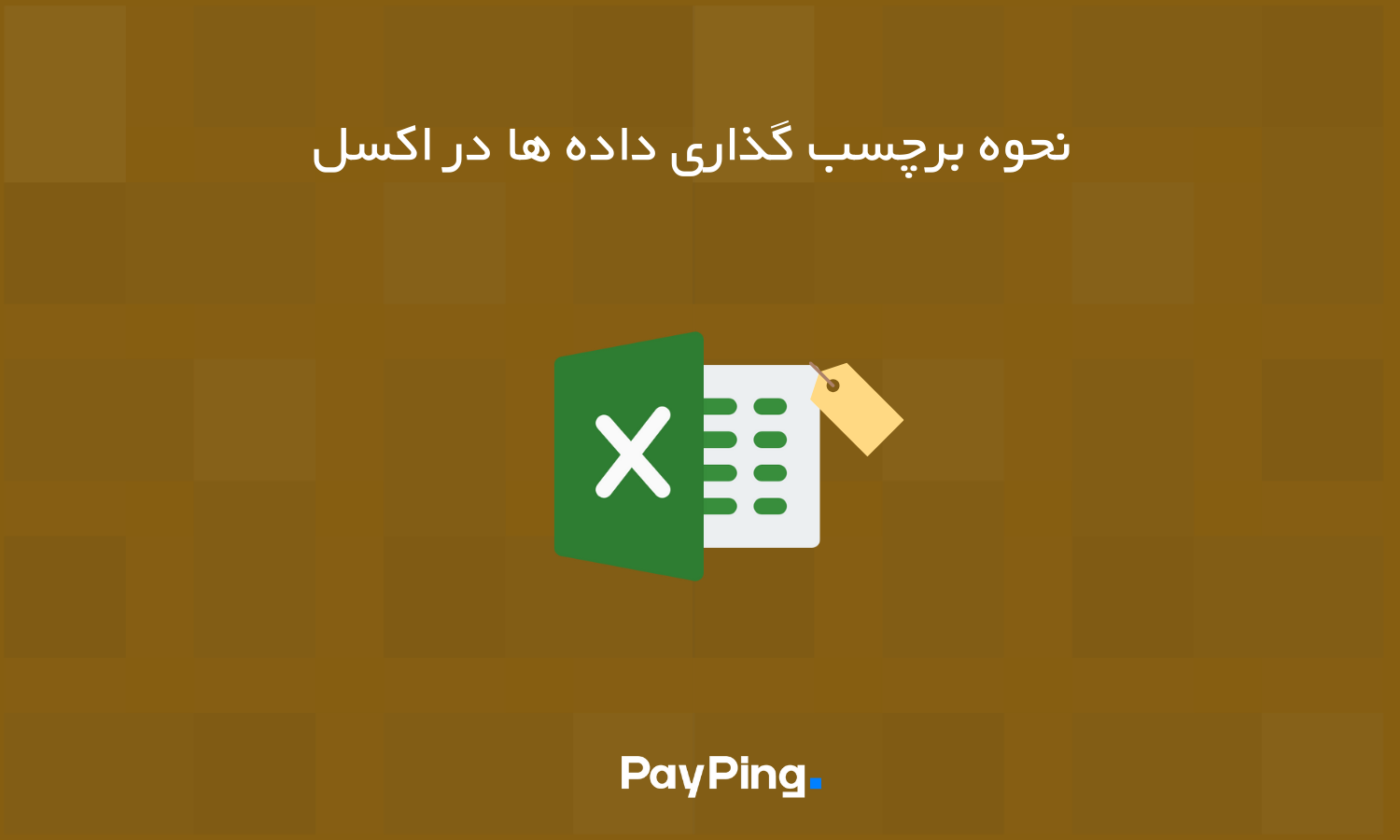

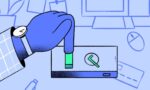

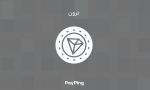


ارسال نظر